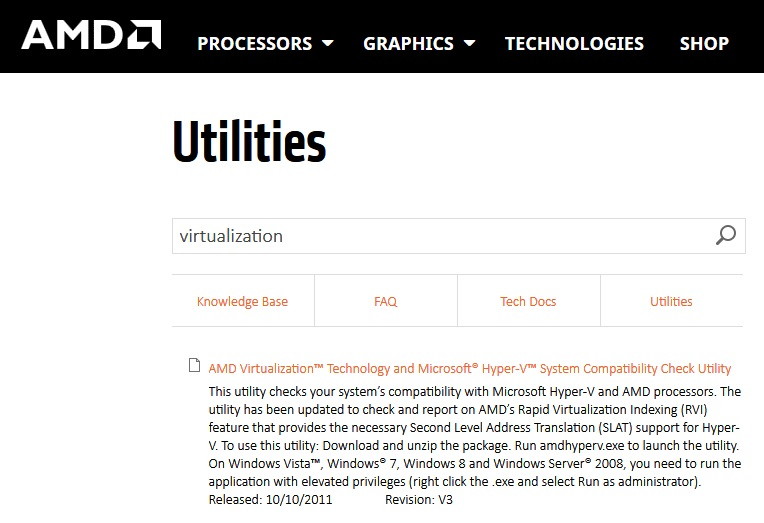Error Code 0x80300024 is usually accompanied by a message showing “Windows is Unable to Install to the Selected Location” or something similar. Error Code 0x80300024 points towards some kind of software or hardware issue with the hard disk partition.
The moment you face the Error 0x80300024 while installing or re-installing the operating system, don’t panic. We are here to help you to fix 0x80300024 Error.
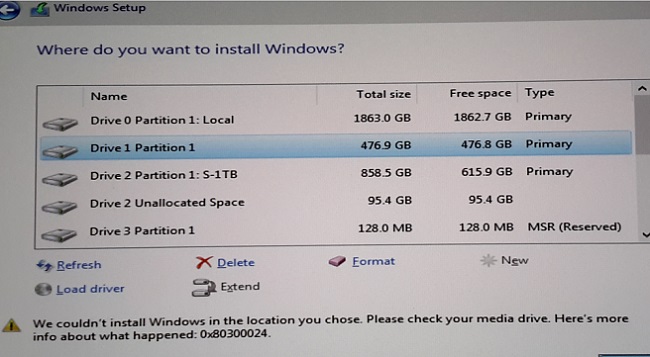
Contents
What Does Error 0x80300024 Mean?
Error code 0x80300024 typically appears during the Windows installation process, indicating that Windows is unable to install to the selected location. This message often pops up when the installer faces issues with the chosen hard drive or partition.
The error can occur regardless of whether the user is performing a clean installation, an upgrade, or reinstalling the Windows operating system. It usually signifies a problem related to the hardware or the configuration of the storage device where Windows is being installed.
Read Also:
Common Causes of the 0x80300024 Error
- Insufficient Disk Space: If the selected partition doesn’t have enough space for the Windows installation, this error can occur.
- Disk or Partition Issues: Problems with the hard disk or the selected partition, such as corruption or improper formatting, can lead to this error.
- Failing Hard Drive: A physically failing or damaged hard drive can prevent successful installation.
- Incorrect Drive Selected: Mistakenly selecting the wrong drive or partition during installation can trigger this error.
- Disk Priority Issues: In some cases, the BIOS or UEFI settings might be prioritizing a different disk over the one selected for installation.
- Conflicting Secondary Drives: Secondary or external drives connected to the system can sometimes interfere with the installation process.
- Outdated BIOS Firmware: An outdated BIOS firmware can lead to compatibility issues with newer versions of Windows.
- SATA Mode Configuration: Incorrect SATA mode set in the BIOS (e.g., IDE instead of AHCI) can cause installation problems.
How to Fix Error 0x80300024: Windows is Unable to Install to the Selected Location
In this article, we will tell you the best solutions for 0x80300024 Error.
Method 1 – Plug the Installation Drive into a Different USB Port
If you are installing the Windows Operating System using a USB flash drive, this solution will surely help you to fix the 0x80300024 error. It might be possible that the USB drive has been connected to the wrong port as done by most of the people.
Try to install the Operating System by switching the drive to other ports whichever is suitable. And after this try again to install the Windows Operation System.
Method 2 – Computer’s Boot Order
It can be possible that the Windows file you are trying to install is not on the top of your computer’s boot order that is why the error 0x80300024 occurs. Every computer has its order source to boot the Operating System.
To get rid of the error you can configure the disc order in the BIOS of your computer during startup. Try the steps below:
Step 1 – Start your PC or Computer.
Step 2 – Now, when your computer boots up access the BIOS setup. To enter the setup, press Del key or F1, F2 key. Press the key specified to enter the BIOS.
Step 3 – Once you have accessed the BIOS setup, look for the boot configuration of your PC. In most cases, the boot order is located under the BIOS’s Boot tab.
Step 4 – Adjust the Boot Order so that the hard drive in which you are trying to install Windows to, is at the very top.
Step 5 – Make sure to save the changes you have made, and then you may exit the BIOS.
Once you have completed the above steps, restart the Windows installation and check whether it has been done successfully.
Method 3 – Format the Installation Location
It has been told earlier, that the Error 0x80300024 might occur if the destination where you are installing Windows is already filled with old data. As a result, drivers do not have enough space to hold new files.
Since the destination drive is not fresh, previous data may interfere during the installation. This is why we advise you to format the drive from the installation location to free up space.
If this is the reason you are facing this error, formatting the drive will surely help you to get rid out of it. Here are the steps :
Step 1 – Plug the Bootable Windows installation media and restart your computer. If you do not have the installation media ready, you have to create one.
Step 2 – When your system starts up, chose to boot your PC from the inserted installation media.
Step 3 – Configure your language, keyboard layout and accept the other license terms.
Step 4 – Select custom, when asked which type of installation you want.
Step 5 – First click on the Drive Options (advanced), when the location of the installation is asked.
Step 6 – Now, choose the right partition in which you want to install the Windows and then click on Format.
Step 7 – Confirm the action and wait for the drive to be completely cleaned.
Step 8 – Click on Next to restart the installation process.
Method 4 – Remove Unnecessary Hard Drive
If you are using more than one hard drive connected to your computer and you are trying to install Windows in one of them, the other hard drives might disturb the installation and this may lead to failure in installation or 0x80300024 Error Code displays.
So we advise you to remove the other hard drives in which you do not need to install the window and try again to install it to check whether the problem remains.
Method 5 – Change Your Hard Drive
If none of the above solutions worked for you or you did not find relief from the error 0x80300024, then you should know that you are in great need to replace your Hard Drive.
Its time to get a new one, as the hard drive you are using might be faulty and thus, causing an error in the installation process. Replacing your dead Hard Drive with a new one will bind you to get rid of the error 0x80300024.
Read Also:
Final Words
As per our knowledge, we provided the best solutions to you to remove the Error Code 0x80300024. You can try any of the above solutions to know the reason behind the error on your device and can easily get rid of it.
And if the Error 0x80300024 remains we clearly advise you to use the tools mentioned above which surely will satisfy you with removing the error.