Is the ‘Confirm Form Resubmission’ dialog popping up frequently whenever you are refreshing your web page or pressing the back button?
It is a commonly appearing bug that pops up whenever the users refresh the webpage on the browser or press the back button to go to the previous page. Google Chrome, Mozilla Firefox, and many other browsers have the ‘Confirm Form Resubmission’ dialog popping up.
It is because of the weakly built forward/backward movement module of Google Chrome and other browsers. The dialog box might be occurring due to certain specific reasons such as:
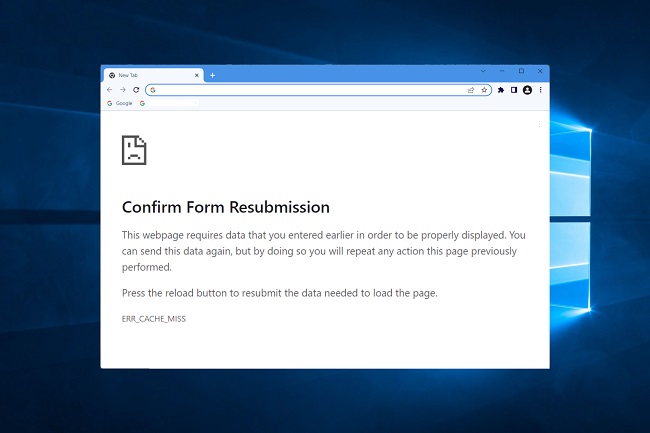
- An improper internet connection- It is possible that the dialog box was popping up due to an improper or slow internet connection.
- The page has been refreshed- Refreshing the page in between while sending the form can be the reason the dialog box pops up. If the page is refreshed during the transfer of data provided by the user to the server, the content might get duplicated.
- Pressing of the back button in the middle of form submission- Similarly, if you press the back button during the transfer of data provided by the user to the server, the content might get duplicated causing the pop-up to appear.
In case there was no such feature in the browsers, then there would have always been a possibility of the user-sensitive content being duplicated which is not desirable at all. In order to avoid such incidents, this feature has been developed and practiced in most browsers.
Read Also:
Contents
- 1 How To Fix Confirm Form Resubmission Error
- 1.1 Method 1: Replacing the POST Method
- 1.2 Method 2: Using Google Chrome Properties
- 1.3 Method 3: Disable Motion Across the Browser
- 1.4 Method 4: Clear Google Chrome Browsing Data
- 1.5 Method 5: Reset Chrome Browser Settings
- 1.6 Method 6: Disable Corrupted Extensions
- 1.7 Method 7: Using AJAX Submit Button
- 1.8 Method 8: Adding A Tag Inside <head> Part
- 1.9 Method 9: Delete no-store
- 2 Conclusion
How To Fix Confirm Form Resubmission Error
However, it is also annoying at times to have such a pop-up reappear. So, let’s try some quick fixes to solve the ‘Confirm Form Resubmission’ problem appearing in Google chrome.
Method 1: Replacing the POST Method
First, let us understand the two methods used with forms, namely POST method and GET method. The POST method ensures data confidentiality by posting the data entered by the user in the form to the browser.
The POST method ensures that the details entered in form are not attached to the URL, and thus, the user can’t see the details. However, if GET method is used the details are attached to the URL, and thus, it doesn’t ensure user data confidentiality.
That is the reason why we prefer using the POST method with forms rather than using the GET method. However, if your page allows you to modify data on the page then the POST method should be replaced by GET method.
To replace the POST method with the GET method, remove POST from the URL and use GET instead. However, in case Google chrome is your go-to browser this might not be the most optimum solution for fixing the error. So, try the other solutions to solve the error.
Method 2: Using Google Chrome Properties
The error in your Google Chrome browser can be solved using the browser’s properties. Follow the steps given below:
Step 1 – Firstly, Right-click on the Google Chrome icon. Find the Properties option and click on it to open a dialog box.
Step 2 – Find the field named ‘target’ in the dialog box. Click on it and add “–disable-prompt-on-repost” (Without quotes) in the end.
Step 3 – For me, the target is “C:\Program Files (x86)\Google\Chrome\Application\chrome.exe.” Change it to the target URL “C:\Program Files (x86)\Google\Chrome\Application\chrome.exe”-disable-prompt-on-repost.
Step 4 – Close the chrome browser and reopen it to check if the dialog box pops up again.
Make sure to have two shortcuts of the browser before beginning the above solution to get rid of the Confirm Form Resubmission error.
Use one of the shortcuts to configure with the above solutions while the other one should have default properties so that you can use both the browser shortcuts depending on your type of work with the browser.
Use the browser shortcut with the default properties if your work from the browser is the one where the security of your data is necessary. If the problem still persists use the next solution.
Method 3: Disable Motion Across the Browser
The dialog box might be occurring because the browser cannot cache POST requests and is trying to submit the form again on refresh. It occurs due to accidentally moving forward or backward.
Disable the motion buttons for the browser to avoid the dialog box. Disable the sliding option to move forward or backward on your touch screen devices to solve the problem. If the problem still persists use the next solution.
Method 4: Clear Google Chrome Browsing Data
Clearing out the browsing data from time to time is the most common and quick fix of all time. It is because the browser remembers the information once filled in the forms and there is a possibility of data duplication.
Make sure to clear all the browsing history including cookies, passwords, cached data, media licenses, etc. Restart the browser to check if the problem is still present or follow the given steps:
Step 1 – Open your Google Chrome browser and click on the three dots placed vertically on the top right corner of your browser to open the control menu dialog box
Step 2 – Select the More Tools option under the dialog box and then click on clear browsing data from the menu.
Step 3 – Go to Advanced Tab and select all of the data that you want to delete including cookies, passwords, cached data, and media licenses, etc. and then click on clear data to get rid of the problem. If the problem still persists use the next solution.
Method 5: Reset Chrome Browser Settings
An improper configuration of the browser may be the cause of your problem, leaving us another potential solution to this problem. Resetting the browser’s settings can be a fix for the problem. Follow the steps given below:
Step 1 – Open your Google Chrome browser and click on the three dots placed vertically on the top right corner of your browser to open the control menu dialog box and choose the settings option from the menu.
Step 2 – Find and click on the ‘Show Advanced settings’ option. Another dialog box will appear.
Step 3 – Find the option ‘Restore settings to their original defaults’ and click on it and then click on the ‘Reset Settings’ option to fix the problem.
If the problem still persists use the next solution.
Method 6: Disable Corrupted Extensions
Corrupt extensions on your browser can be one of the reasons for getting the Confirm Form Resubmission error. Disabling such corrupt extensions might solve the problem. Follow the given steps below:
Step 1 – Open your Google Chrome browser and click on the three dots placed vertically on the top right corner of your browser to open the control menu dialog box.
Step 2 – Click on the ‘More Tools’ option and then click on ‘extensions’.
Step 3 – Now, find the corrupted extension from the list. Disable the corrupted extension and re-enable the extension again.
If the problem still persists use the next solution.
Method 7: Using AJAX Submit Button
Try using the AJAX function of jQuery so that after submitting the form successfully once it doesn’t reload again. Add the following function given below in your page’s code to complete this solution.
$.ajax({
type: “POST”,
URL: “bin/validation.php”
data: dataString,
success: function(){
//Whatever you want to do on successful submission
}
});
return false;
Here, the AJAX function processes the data entered in the form as per the PHP file provided as the URL property. Validated data implies the successful submission of the form data. Even if the page is reloaded it doesn’t send a new request.
If the problem still persists use the next solution.
Method 8: Adding A Tag Inside <head> Part
It is a conditional method that will work only if the website itself initiates the request and it is the user who has refreshed the page. Get access to the source code of the web page and add the <meta http-equiv=”refresh”content=”60;write_the_url_of_the_page_to_be_tested_over_here.html” /> tag to the <head> section of the page.
If the problem still persists use the next solution.
Method 9: Delete no-store
The real issue might be in the header. Follow the given steps to solve the problem:
Step 1 – Try to delete (‘no-store’) from the header (‘cache-control: no-store, no-cache, must-revalidate, max-age=0’)
Step 2 – Refresh the page within the form.
Fill the form again and refresh to check whether it’s fixed or not.
Read Also:
Conclusion
Cheers! Hopefully one of the above methods was able to solve the Confirm Form Resubmission error. The annoying pop-up would most likely not appear again and you can enjoy a pop-up free form submission again.
However, none of it is a permanent solution and you might feel the need to follow them over a frequent time span but one of the fixes will surely solve the Confirm Form Resubmission problem.


