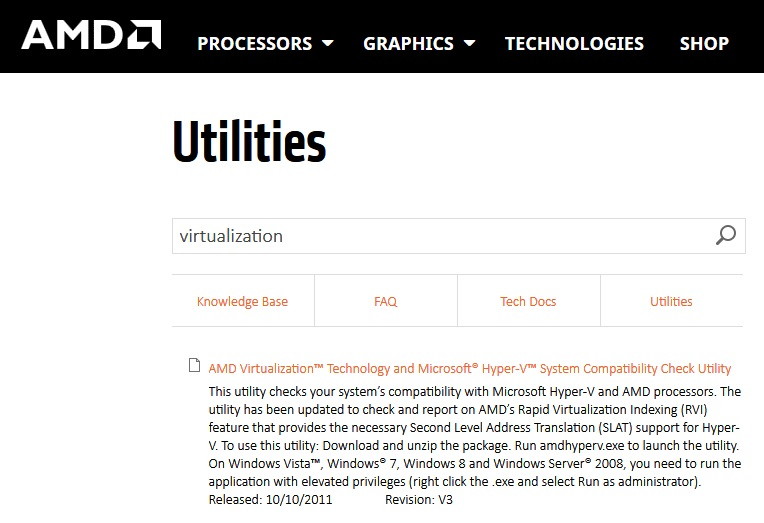Many users have reported that the Discord Overlay is Not Working while playing certain virtual games. It can get quite annoying to remain detached from your friends while playing your favorite online games.
But, every problem comes with a solution. Let us briefly go through some possible ways to resolve the Discord Overlay Not Working problem.
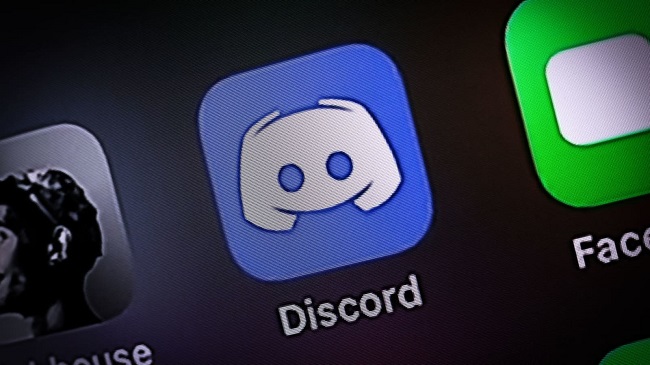
Contents
- 1 How to Fix Discord Overlay Not Working Error
- 1.1 Method 1 – Restart the PC
- 1.2 Method 2 – Run the Discord App as Administrator
- 1.3 Method 3 – Check Discord Overlay Option is Enabled or Not
- 1.4 Method 4 – Enable or Change the Hotkey
- 1.5 Method 5 – Reposition the Overlay
- 1.6 Method 6 – Firewall or Antivirus is Causing the Problem
- 1.7 Method 7 – Reinstall Discord App
- 2 Conclusion
How to Fix Discord Overlay Not Working Error
The following section provides seven methods to fix the Discord Overlay Not Working problem.
Read Also:
- Err_Too_Many_Redirects
- WiFi Keeps Disconnecting
- How Far is it From Key Largo To Key West
- Mandy Patinkin Shares Backstory Behind Iconic Princess Bride …
Method 1 – Restart the PC
The obvious troubleshooting solution is to simply restart the device. A reboot can be a magical fix for the Discord Overlay Not Working error. To solve the problem, close all the applications and games running in the device and restart the system.
This method will refresh the software and hardware files that the computer utilizes while running the game and the application. Refreshing the system might do the job and restore the user experience to normalcy.
Method 2 – Run the Discord App as Administrator
The problem might surface if the operating system does not provide the discord app, the privilege to run while a game is on. It is essentially hampering the app to emerge when the user presses the hotkey. To fix this, simply perform the following steps.
Step 1 – To begin with, go to the folder where the discord app is present. Now, right-click on the app icon and then click on ‘Run as administrator’ from the options that appear.
Step 2 – If the system seeks permission for the app to make changes to the computer, click on ‘Yes’.
Step 3 – To make it default for the discord app to run with administrator privileges every time you open the all, go to properties and select the ‘Compatibility’ tab. Just check the box ‘Run this program as an administrator’.
Step 4 – Finally, open the Discord app and run the game on your device. Finally, press the hotkey and check if the Discord overlay appears on the screen or not.
Method 3 – Check Discord Overlay Option is Enabled or Not
It is mandatory to enable the overlay option in the discord app for it to function. Without allowing the option to include overlay in the game, discord facilities will not be available. To enable the option, simply execute the following steps on your device.
Step 1 – To begin with, boost the Discord app. To do this, open the app directly through the desktop (if the shortcut is present) or run the app from the Start menu or by navigating for the ‘Discord’ app on the computer.
Step 2 – Now, click on user settings by pressing the icon present at the bottom of the screen.
Step 3 – From the left panel of the screen, select the ‘Overlay‘ option.
Step 4 – Now, turn the ‘Enable overlay‘ option on.
Step 5 – Do not forget to save the settings before closing the Aplication.
Finally, run the particular game where the application was misbehaving and press the dedicated hotkey to enable the discord facilities. See if the problem gets resolved.
Method 4 – Enable or Change the Hotkey
To do this, perform the following steps.
Step 1 – To begin with, boost the Discord app. To do this, open the app directly through the desktop (if the shortcut is present) or run the app from the Start menu or by navigating for the ‘Discord‘ app on the computer.
Step 2 – Now, click on user settings by pressing the icon present at the bottom of the screen.
Step 3 – From the left panel of the screen, select the ‘Overlay‘ option.
Step 4 – The information on the current hotkey is present under the head ‘Toggle Overlay Lock.’ To alter the hotkey, click on the ‘keyboard‘ icon situated at the edge of the address bar and choose some key in place of the current hotkey.
Step 5 – Do not forget to save the settings before exiting the Discord Application.
Now, run the game and use the hotkey to run the Discord overlay.
Method 5 – Reposition the Overlay
To change the position of the overlay to default, execute the following steps.
Step 1 – To begin with, boost the Discord app. To do this, open the app directly through the desktop (if the shortcut is present) or run the app from the Start menu or by navigating for the ‘Discord’ app on the computer.
Step 2 – Now, press Control + Shift + I at the same time. A new window shall pop-up on the screen.
Step 3 – Now press the ‘>>‘ button, present on the top right corner of the new window, and then click on ‘Application’ from the drop-down menu.
Step 4 – Javascript settings window will pop-up on the screen. Click on ‘Local storage’.
Step 5 – Navigate for ‘OverlayStore‘ on the right panel of the window, single-click on the option, and press the delete key.
Step 6 – Finally, exit the app and also Turn the Game off.
Now, rerun the game and check whether the overlay appears on the screen after pressing the hotkey or not.
Method 6 – Firewall or Antivirus is Causing the Problem
The firewall or the third-party antivirus software might be instrumental in discarding the overlay privileges to appear on the screen while playing the game. So every time the user presses the hotkey to enable the Discord facilities, the firewall or antivirus kills the process.
You need to check whether the firewall or the Antivirus is the real culprit here. For this, open ‘Settings’ in the Firewall or Antivirus. Go to the blocked applications or services list and check whether the discord application is present there or not. Unblock the discord app, if firewall or antivirus is blocking it.
There is an alternative course of action available here. One can also try to run the game and the discord app after mutilating the Firewall or the Antivirus Software.
Method 7 – Reinstall Discord App
The last resort to resolve the Discord Overlay Not Working error is to uninstall the apparent Discord application present in the device and reinstall the latest version of the Discord application.
To perform the above, execute the following steps.
Step 1 – To begin with, open the control panel of the device and go to the option ‘Programs and Features’.
Step 2 – A list of installed programs will appear on the screen. Navigate for ‘Discord’ application and single-click on the app. Now, press the ‘Uninstall’ button situated at the top. Wait till the application gets uninstalled.
Step 3 – Now, go to the default location where the Discord app was present (Local disk C). Delete the leftovers files of the discord application from the device (if any).
Step 4 – Now, visit the official website of the Discord application. Download the stipulated version of Discord relevant to the current operating system.
Step 5 – Run the downloaded setup and install the Discord application on your device with the use of the installer. Follow the on-screen prompts and wait until the app gets installed.
Step 6 – Reboot your device so that new changes can take effect. Now, open the Discord application. Again, as we did in method 1, check the ‘Enable in-game overlay’ option.
Step 7 – Also, keep in mind the designed hotkey to run the discord application while playing the game.
Step 8 – We recommend turning off the firewall or antivirus program running in the device to make sure that the application works as expected.
Step 9 – Finally, start the game and press the hotkey and see if the overlay appears on the screen or not.
Read Also:
- BitDefender Threat Scanner
- Android.Process.Media
- What Do The Raiders Need To Make The Playoffs
- N.B.A. Playoffs Anthony Davis Leads Lakers Past The Suns
Conclusion
Hopefully, the above solutions were helpful to you for solving the Discord Overlay Not Working error and restoring the application’s functioning to normalcy.