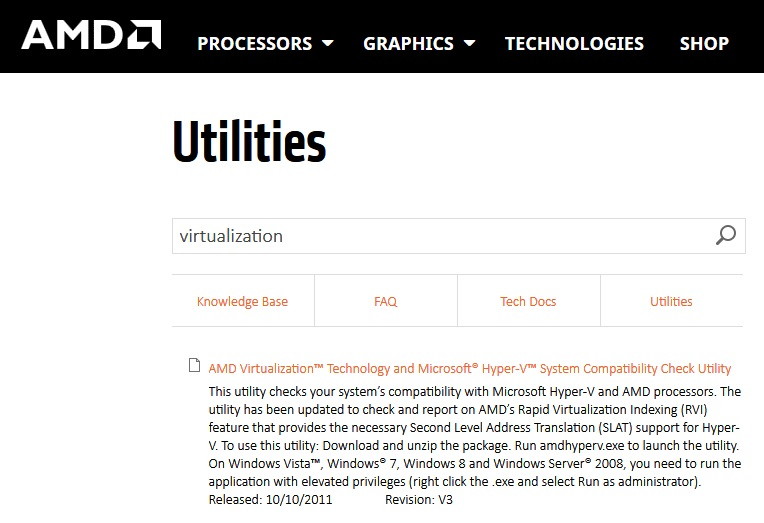ERR_CONNECTION_CLOSED informs the user that the connection to the corresponding desired website has been closed. As the causes are concerned, the user is left in the dark, because of which it becomes tough to fix the error.
Moreover, it becomes an unsolvable task because the ERR_CONNECTION_CLOSED error does not necessarily cause by Chrome.
Contents
- 1 How to Fix ERR_CONNECTION_CLOSED Error
- 1.1 Method 1 – Update the Chrome
- 1.2 Method 2 – Restart the Router
- 1.3 Method 3 – Clear DNS Cache
- 1.4 Method 4 – Reset the Network Settings
- 1.5 Method 5 – Disable the Proxy Server and VPN
- 1.6 Method 6 – Obtain or Change the DNS Servers Manually
- 1.7 Method 7 – Check Firewall and Antivirus Software and Deactivating It If Necessary
- 1.8 Method 8 – Deactivate Extension
- 1.9 Method 9 – Scan for Malware
- 2 Final Words
How to Fix ERR_CONNECTION_CLOSED Error
Various solutions are there which you can try one after another. Here are the most promising methods for solving this error.
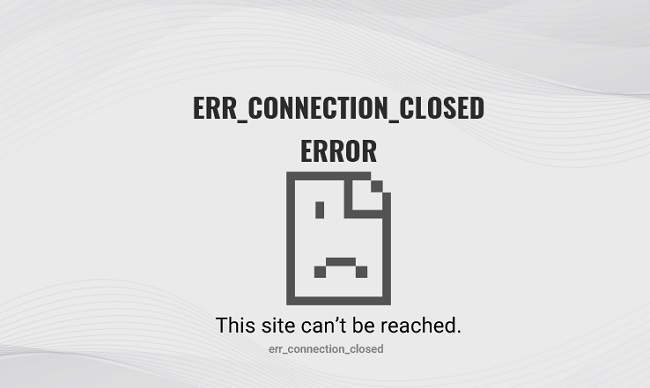
Method 1 – Update the Chrome
If the latest version of Chrome is not installed in your system, you may get disconnected from time to time. So ensure that your browser is updated to the latest version. This can be done by entering the following URL in the browser bar:
chrome://settings/help
Then chrome checks if the current version is installed and it starts the update process automatically if your version is outdated. If your version is updated one, then you will see the message “Google Chrome is up to date“.
Read Also:
Method 2 – Restart the Router
Before we go into complex solutions to this error, let’s check the internet connection first. In windows, it can be done by the network symbol which is there in the notification area (also called the system tray). There you see not only the not to which you are connected but also the connection status.
If the computer is connected to the internet, then find “Internet access”. Otherwise, ensure that the cables in your network device are connected correctly. Try restarting the router by temporarily disconnecting the power to the service (for some time).
If you are connected to the internet through Wlan and have the option of switching to a cable connection, then use this option as soon as the browser displays the “ERR_CONNECTION_CLOSED” error. It is because spontaneous disconnections are not uncommon with wireless transmission.
Method 3 – Clear DNS Cache
DNS server name resolution is one of the most important mechanisms on the internet. So, the conversion of domain addresses into numerical counterparts doesn’t have to be carried out every time a website is accessed.
Both the DNS server and browser creates entries in the DNS cache. It results in faster loading times, but sometimes it can also lead to some technical problems like “ERR_CONNECTION_CLOSED” error.
This happens if the entries are outdated and also no longer compatible with the current version of the website. The solution for this can be DNS flush, which completely empties the address cache. You can reset the system cache using the below command:
ipconfig /flushdns
For clearing the Chrome DNS cache:
Step 1 – First, enter the following in the address bar:
Chrome://net-internals/#dns
Step 2 – This is going to open the DNS settings in the hidden options menu “Net Internals”. In addition to the list of valid and expired DNS entries, here you will find the “Clear host cache” button. This button is used to clear the cache.
Method 4 – Reset the Network Settings
Connection problems which lead to errors can also be due to the errors in the system’s TCP/IP setup. These problems can be solved by resetting the settings for the TCP/IP stack to their original state.
All you need is the administrator rights and the command line tool netshell (netsh). Its already in your system by default since Windows 2000.
Step 1 – In order to start the command prompt as an administrator, first go to the Start menu (Windows icon). Then, type “cmd” in the search bar. Now right-click on the cmd application seen as a search result and tap on “Run as administrator”.
Step 2 – After that, you can reset the settings of TCP/IP with the below netshell command :
netsh int ip reset
Before restarting the computer for making the changes take effect, reset the Winsock interface (Windows Sockets). All the connections of the programs that access the internet protocol are running through these.
Winsock also creates entries for all the established and failed connections also in the Winsock catalogue. In the case of the protocol reset, you can use the command prompt program netshell. The command is as follows:
netsh winsock reset
Method 5 – Disable the Proxy Server and VPN
Proxies and the VPN connections offer the possibility of remaining anonymous during your time on the internet. Both the solutions are actively involved in the data transfer process, because of which they can also cause complications.
If you use any one of the two bridging techniques, you should deactivate it at least for testing purposes only. Or in the case of VPN don’t use it. For deactivating the proxy server:
Step 1 – At first, go to the “Internet Options” menu. It can be accessed via the control panel.
Step 2 – After opening it, go to “Network and Internet“.
Step 3 – Then switch to the “Connections” tab. If you have set up any VPN connection, you can delete it here using the “Remove” button. Note that it can be re-established by “Add VPN“.
Step 4 – The configuration of the proxy settings works through the “LAN settings” option. It can be found in the lower part of the window.
Step 5 – In the “Proxy server” tab, untick “Use a proxy server for LAN” to deactivate the configured proxy.
NOTE: If you have installed extensions with the proxy or VPN functions, you should delete them also.
Method 6 – Obtain or Change the DNS Servers Manually
It is not only the cache of the used DNS server, which can become a problem. If the availability of the server is limited or the server is completely down, then the connections may also be interrupted. Leading to the appearance of the error message.
Most of the time you get the address of the DNS server automatically. So that you are assigned a local name server from the internet provider. You also have the option of entering the server manually.
Thus transferring the name resolution task to another server to fix the “ERR_CONNECTION_CLOSED” message. For doing this proceed as follows:
Step 1 – First of all, open the overview of the active network connections by pressing “Windows + R. Then type ncpa.cpl.
Step 2 – After that, right-click on the network connection through which you are connected to the internet. Then click on the “Properties” in the pop-up menu.
Step 3 – Now, search for “Internet Protocol Version 4 and open the protocol’s configuration menu by double-clicking on it.
Step 4 – Then, leave the IP address settings unchanged. Next, tap on the option “Use the following DNS server addresses” on the lower side of the menu.
Step 5 – Now, enter the server addresses of your choice. Like, the addresses of Google servers (8.8.8.8 and 8.8.4.4) are recommended.
Method 7 – Check Firewall and Antivirus Software and Deactivating It If Necessary
Due to the numerous, diverse dangers that accompany your daily activities on the internet, it is necessary to use security software. But even though modern firewalls, real-time scanners, and like usually do a first-class job, these tools are not infallible.
Incorrect configurations, outdated program files, or software errors can cause ERR_CONNECTION_CLOSED error. In this case, check whether updating these solves problems. If it doesn’t works then try temporarily disabling the firewall and anti-virus software and then reloading the page.
Method 8 – Deactivate Extension
Extensions in Chrome are very important building blocks for extending the functionality of the browser. There are lots of free extensions available in the chrome store.
These extensions are very useful but cause errors, especially if the extensions are not compatible with the current browser version.
For checking whether an installed extension is the cause of the ERR_CONNECTION_CLOSED error message, deactivate it temporarily.
Step 1 – First, enter the URL chrome://extensions in the address bar. Then, move the sliders below each extension to the left.
Step 2 – If the page opens after disabling the extension, you know that certain extensions are responsible for this error. Activate the extensions one by one to find the problematic extensions and then delete them using the “Remove” button.
Method 9 – Scan for Malware
Even the best security setup cannot protect the system from every malware. Therefore, it is necessary to check that your system is infected with malicious software, and this is the reason for disconnections.
For this reason, Chrome offers a solution for removing the hardware, which can be started directly in the browser settings. To do it:
Step 1 – Firstly, open the settings menu. To do so, click on the three-point symbol and select “Settings“.
Step 2 – Then, tap on “Advanced” to expand the advanced options menu.
Step 3 – In “Reset and clean up” you will find the “Clean up computer” button, which to the cleanup tool. Click on “Search” to start the tool.
Read Also:
Final Words
If all of the methods which are listed above have not worked for you, then the last option is to completely uninstall the browser and then reinstall it. But remember that all the settings will be lost.