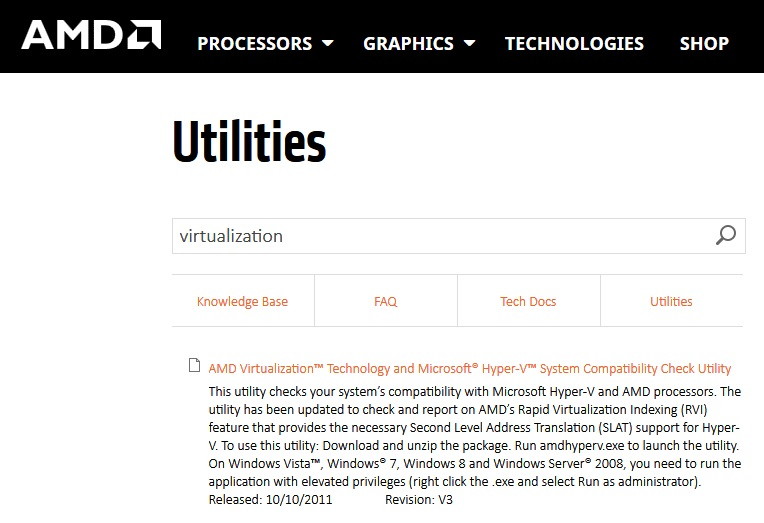If a user gets hampered by a cranky message appearing on the laptop screen saying Laptop Plugged in Not Charging then the user can get increasingly frustrated. Laptop Plugged in Not Charging error can stem due to various reasons.
However, observances suggest that the functioning of the battery might not always be the underlying problem in various cases.
Interestingly, in those cases, one can quickly rectify the Plugged in Not Charging error using the following troubleshooting solutions. One common problem is invariably some hardware causing certain malfunction and thereby the Laptop Plugged in, Not Charging error.
Contents
- 1 How to Fix Laptop Plugged in Not Charging Error
- 1.1 Method 1 – Reset the BIOS Settings
- 1.2 Method 2 – Reinstall the Power Management Driver or the Battery Driver
- 1.3 Method 3 – Re-Connect the Battery
- 1.4 Method 4 – Change the Charger
- 1.5 Method 5 – Check the Power Connection
- 1.6 Method 6 – Check Laptop’s Power Cord
- 1.7 Method 7 – Check the Battery
- 1.8 Method 8 – Customer Service Center
- 2 Conclusion
How to Fix Laptop Plugged in Not Charging Error
Let us look at possible solutions to solve Laptop Plugged in Not Charging problem.
Read Also:
- WiFi Doesn’t Have A Valid IP Configuration
- Stephen Curry Scores 62 Points in Win Over Trail Blazers
- Islanders Lead a Return To Normal in New York Sports
Method 1 – Reset the BIOS Settings
BIOS is a firmware that comes pre-installed in your computer device. It is the first software to run when powered on and ensures hardware initialization. It is perhaps where the core of the problem lies.
Observances suggest that disabling certain settings in BIOS can fix the flaw. To solve the problem, the user needs to check if the accepted charging level is 100% or not. Simply, perform the following steps to solve the error.
Step 1 – Power off your computer.
Step 2 – Now, you need to go to your system BIOS. For this, press the power button and F2 key together. The BIOS will appear on the screen.
Step 3 – Navigate to ‘Power Management’ in the menu and then click on ‘Primary battery charge configurations’ on the left panel of the screen.
Step 4 – Lastly, check whether there is some custom limit set along with the radio button ‘Standard.’
Step 5 – Do not forget to save the settings in the end.
Restart the device and check whether the error persists or not.
Method 2 – Reinstall the Power Management Driver or the Battery Driver
The out-dated version of the battery driver in the device can be a major contributing factor to ‘Plugged in, not charging‘ error. One troubleshooting error is to uninstall and re-install the battery driver. For this, simply execute the following steps.
Step 1 – Begin with the control panel of the device and then navigate for and open ‘device manager.’
Step 2 – The device manager window will appear on the screen. Now, double-click on the ‘batteries’ option to expand.
Step 3 – Simply, right-click on all the options that appear and uninstall them one by one.
Step 4 – Now, along the menu bar, click on the second option ‘Action’ and then hit ‘Scan for hardware changes from the drop-down menu.
Step 5 – Now, the device manager will look for hardware issues and eventually will detect the absence of hardware drivers. Simply follow the on-screen prompts to install the battery drivers again.
After the above process is over and all the drivers get reinstalled, check whether the error persists or not.
Method 3 – Re-Connect the Battery
Try dis-engaging the battery from the laptop and reconnecting by using the following steps.
Step 1 – To begin with, make sure that your dell laptop is powered-off.
Step 2 – Now, turn the laptop over and remove the battery out by untying the locks over the edges.
Step 3 – After removing the battery, clean the edges of the battery and the contact points of the connector with a dry cloth. Do not use any external liquid solution as it might create some damage to connecting points.
Step 4 – Lastly, attach the battery back into the laptop properly. Turn the computer on and check if the error persists or not.
Method 4 – Change the Charger
If the power cord or the connectivity location is not at fault, then there is a strong probability that the laptop charger is at fault here. Laptop users are in a vast majority across the world, so initially try charging the laptop with someone’s charger and check if the problem persists.
If the charger is at fault here, then consider buying a new one from your nearest dell shop or online retail markets. We advise you not to use the default charger to charge the laptop as it poses a threat to the health of the battery.
Method 5 – Check the Power Connection
Sometimes, the problem is not the laptop but the power connector. If your laptop charger is attached to a power extension that further connects to the main switch, then there might be the problem of inadequate power supply.
Indeed, the resultant is a simple error as the extension only provides enough power to keep the laptop running.
To provide an adequate amount of power supply, you simply need to connect the charger directly with the wall power outlet.
Unless the connectivity location is running on a low voltage, one can simply rectify the problem. Just connect the charger directly with the power outlet on the wall.
Method 6 – Check Laptop’s Power Cord
As mentioned above, the obvious reason for dell laptop battery ‘Plugged in but not charging’ error is that the batter might have died. One similar but less gnawing problem here is the port connected with the power adapter.
Instead of the battery or more precisely the rectangular power adapter, the power cord can create the error. Check the connector by connecting it with another ac adaptor and check if the problem persists. Moreover, the connectivity location’s low voltage might also be the cause here.
of course, it goes without saying that if the power cord is at fault here, the solution lies in replacing (or repairing) the power cord or the connector location as the case may be. The dell charger, as well as adapter, are easily available at various dell outlets or dell spare parts shop or online retail markets and restore your laptop experience to normalcy.
Method 7 – Check the Battery
The battery might or might not be at fault here. We advise checking the battery before ordering a new one. As mentioned above, the vast majority of people use dell laptops around the world.
Moreover, the design of the battery and battery connector is the same for a wide range of dell models.
So try to attach some other battery in your computer to eliminate the chances of a non-damaged battery. Also, simultaneously try placing your battery into some other laptop. Try charging both the laptops using different combinations of the charger.
If the battery connected in your computer gets charged and the battery connected in some other laptop does not charge, then the solution is to replace the laptop’s battery.
Moreover, if the battery connected in your computer still does not get charged, but the battery connected in some other laptop gets charged, then your battery is not at fault here.
Method 8 – Customer Service Center
If all the above solutions fail, then, the remaining factor is your laptop’s motherboard. To be more precise, the charging section of the battery can get damaged here.
It is not a common experience, but it might be the last remaining factor here. Get your laptop checked to the nearest service center as soon as possible. If you do not get the problem checked then some other issue might get created in no time.
Read Also:
- NVIDIA Display Settings are Not Available
- Liverpool Draws at Everton, A Momentary Pause Before its Party
- Keisha Lance Bottoms Its Time to Pass The Baton
Conclusion
The above-described solutions have been effective to resolve Plugged in, Not Charging problem. One should address the problem as it not only poses a serious threat to the quality of user experience but also might affect the health of your laptop’s battery.
Hopefully, the above solutions have helped you to solve the ‘Laptop Plugged in Not Charging’ error.