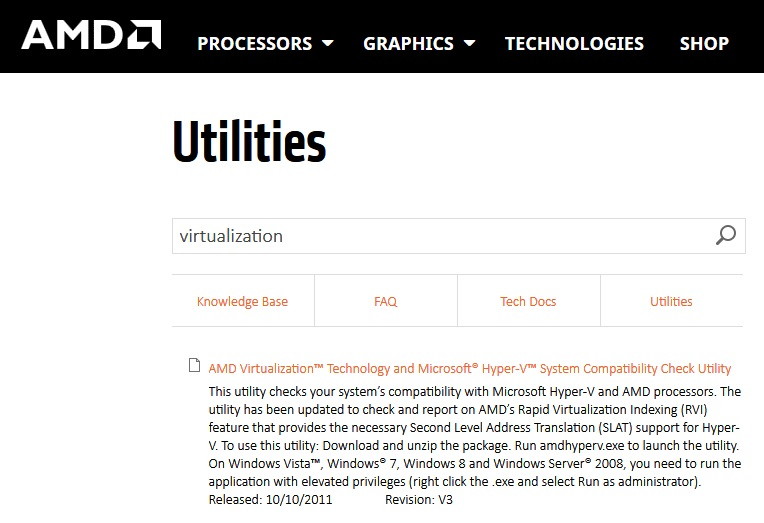Now Windows is rolling the update day by day. It has added various advanced features. Many users have reported the error in the new updates of Windows 10. But they have to try to fix the bugs.
The Unexpected Store Exception Windows 10 is one of the significant errors. It is somehow related to the “Blue Screen of Death (BSOD)”.
There are various causes of this error, such as corrupt system files, outdated drivers, or bad sectors on the hard disk.
This error is a common problem many Dell, Asus, HP, and Lenovo users reported. It is also due to the SSD or hard disk. Some users also reported that this error also occurs while gaming.
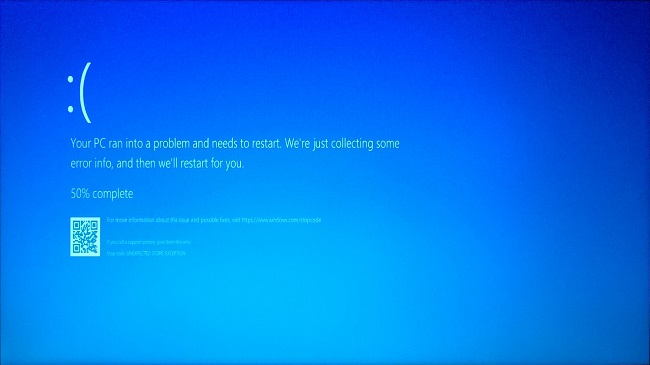
Contents
- 1 How to Fix Unexpected Store Exception Error in Windows 10
- 1.1 Method 1 – Uninstall Your Antivirus Program
- 1.2 Method 2 – Run Disk Check Utility
- 1.3 Method 3 – Check For Windows Apps Updates
- 1.4 Method 4 – Update Computer Drivers
- 1.5 Method 5 – Run System File Checker
- 1.6 Method 6 – System Restore
- 1.7 Method 7 – Install Fresh Operating System
- 1.8 Method 8 – Repair Operating System
- 2 Conclusion
How to Fix Unexpected Store Exception Error in Windows 10
Read Also:
Method 1 – Uninstall Your Antivirus Program
If you don’t have to install any antivirus software on your software. Then Windows 10 has preinstalled the Microsoft Defender. It is the free and best software for Windows 10. Sometimes installing any random software can cause this error.
Many users have reported this error on the Windows 10 Anniversary Update. It is due to the McAfee Antivirus Program.
Step 1: Open the Control Panel from the search box.
Step 2: Then click on Programs & Features in the control panel.
Step 3: In the given list of programs, find the untrusted developer software to be uninstalled.
Step 4: Finally, uninstall the program.
Restart your computer. Try to open different programs. Check if the windows 10 unexpected store exception error occurs.
Method 2 – Run Disk Check Utility
When your hard disk is becoming old day by day. Then most of the time, it is most probably because of the bad sector. There are a few steps to run the disk check.
Step 1: Open Command Prompt from the search box.
Step 2: After the run, type “chkdsk“.
Step 3: After chkdsk, leave a space, then type in the drive letter (C).
Step 4: After the drive letter, type “/f/r/x”.
Alternate Way:
Step 1: Open the properties of the drive which you want to check.
Step 2: Click on the Tool and select Error-checking, click on the Check Button.
Step 3: If errors are detected, you will see the following message: “Restart your computer to repair the file system. You can restart right away or schedule the error fixing on the next restart.”
Step 4: Restart your computer.
Finally, press Enter. After these steps then, it will start the scan. After completion, restart the computer. Perform your task and run the computer for a long duration.
Method 3 – Check For Windows Apps Updates
Sometimes, when you don’t update your software. This error is occurred due to the outdated software of the system also. You have to update your system by following these steps. It would be recommended to update your windows apps regularly.
Automatically:
Step 1: Open Window Store from the search box.
Step 2: Now click on the setting on the menu.
Step 3: Finally, click for the Update apps automatically.
Manually:
Step 1: Open Window Store from the search box.
Step 2: Now click on the downloads.
Step 3: Finally, update your software by click on the check for updates.
You have to visit daily the Windows Store is update your software. After this, restart your computer. Check if the error exists.
Method 4 – Update Computer Drivers
Firstly, you have to ensure that your computer is the boot in the Safe Mode. The updated driver has a new feature that will help your system to work fast. This driver helps you to communicate between your system and all the installed applications and programs.
Step 1: Open Device Manager from the search box.
Step 2: Go through the devices are given. Check for any that has a yellow exclamation mark on it.
Step 3: Finally, Right-click on any of these devices. Then choose Update Driver.
After the completion of the update, restart your computer. Check if updating your drivers has solved the unexpected store exception error for you.
Method 5 – Run System File Checker
You have to check the corrupt file in your system. Some errors can be fixed by repairing this corrupt file. Some steps will help you to fix this error.
Step 1: Open Command Prompt from the search box Or press Windows + X keys. Then click on Command Prompt (Admin).
Step 2: Then type “taskmgr” and select Run new task from the file option.
Step 3: Type “PowerShell” in the dialogue box and check the option which states “Create this task with administrative privileges”. It is an alternate way to open the command prompt.
Step 4: Then type “sfc/scannow” or “DISM.exe /Online /Cleanup-image /Restorehealth” at the command prompt.
Step 5: It will take some time to process. Then, it will replace the corrupt file in the system.
Alternate Way:
Step 1: Open Command Prompt from the search box Or press Windows + X keys & then click on Command Prompt (Admin).
Step 2: Then type the given command at the command prompt.
findstr /c:"[SR]" %windir%\Logs\CBS\CBS.log >"%userprofile%\Desktop\sfclogs.txt"
Step 3: It will take some time to process. Then, it will replace the corrupt file in the system.
Alternate Way:
Step 1: Open Command Prompt from the search box Or press Windows + X keys & then click on Command Prompt (Admin).
Step 2: Then type the given command at the command prompt.
Get-AppXPackage | Foreach {Add-AppxPackage -DisableDevelopmentMode -Register "$($_.InstallLocation)AppXManifest.xml }"
Step 3: It will take some time to process. Then, it will replace the corrupt file in the system.
After completing these steps, restart your computer. If you had any corrupt system files, this method would soon solve the unexpected store exception error for you.
Method 6 – System Restore
If this error is occurring only when you are launching a Microsoft application. Then you need to perform a system restore. There are a few steps that help you to fix this error.
Step 1: Open Create a restore point from the search box.
Step 2: Then click on System Restore under System Protection.
Step 3: Now select an earlier date where the computer worked without any issue.
Step 4: Sometimes, it will automatically run the tool. Then the computer will shut down and start again.
Step 5: Afterwards, open a Microsoft Application that giving an unexpected store exception error.
Finally, see if the error has been resolved.
Method 7 – Install Fresh Operating System
Firstly, you have to backup all your documents. Then you have to reinstall your Operating System. Make sure you have copies of all personal files on your computer.
Step 1: First Turn off Computer and then restart it.
Step 2: Press F2 to enter in BIOS setting.
Step 3: Select First Boot Devices and press Enter to select it.
Step 4: Follow the onscreen instructions.
Step 5: Insert your CD into the drive and then restart your computer.
Step 6: Select the Install Now option and select the terms and conditions.
Step 7: Click the Next Button.
Step 8: Follow the on-screen instructions to complete the installation.
These steps are very time-consuming, and you need to start up your computer from the start. But it’s the only way to have new operating system files on your computer.
Method 8 – Repair Operating System
Sometimes, it will occur due to an error in your Operating System. You have to repair your Operating System. You have to boot your system from Windows installation media before selecting repair.
Step 1: Download Windows ISO from the Windows Official Website.
Step 2: Use DVD Or USB to create Bootable.
Step 3: Choose “Repair your Computer”.
Step 4: Select Advanced Options & then select Troubleshoot.
Step 5: Choose Startup Repair.
Then you have to follow the instructions that are given on-screen. After these steps, Restart your computer. Then it will automatically start the repair work. Afterward, see that if any error occurs regarding this.
Read Also:
Conclusion
If you have tried all these methods, but you can get the solution. You have to stop your Startup Applications. This would help you to run your computer fast and quickly. You have to try all the methods to fix this error. While you don’t know the reason behind this error. I hope these methods can really help you.