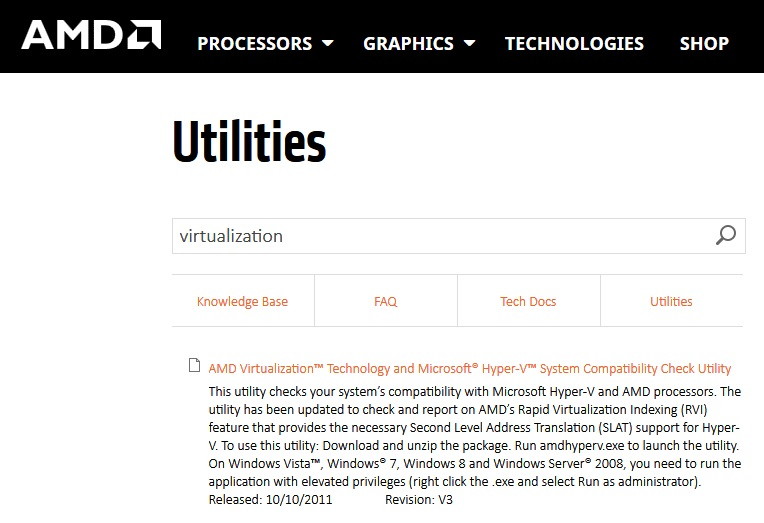Your Connection is Not Private is a very common error and occurs very often, users find ways to fix Your Connection is Not Private error so they can surf the internet without any interruption. There are a number of methods that you can use to fix Your Connection is Not Private issue.
We should not forget the fact that with emerging technology, the numbers of cyber-crimes are also increasing. While working on the internet you come across a number of websites out of which some are safe and some block out your trusted sources.
When this happens, your computer can easily get hacked. To save you from this Google has made some security measures that warn you when you are about to open or log into an insecure site. So, you can consider Your Connection is Not Private as a warning or message instead of the error.
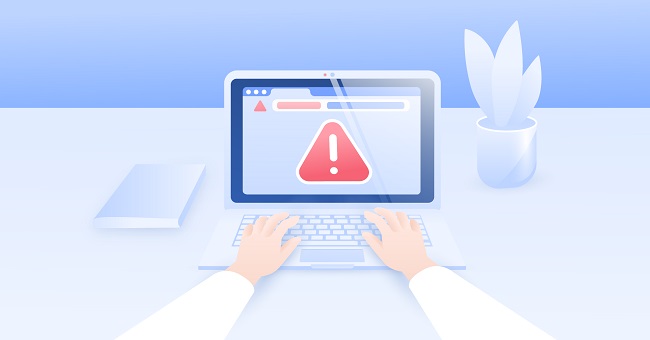
Contents
What Does ‘Your Connection is Not Private’ Mean?
This error message appears when Chrome detects a problem with the website’s SSL certificate, which is responsible for ensuring a secure connection.
Essentially, it’s a warning that the data sent and received from the site could potentially be intercepted or tampered with by third parties, posing a security risk.
Read Also:
- WiFi Doesn’t Have A Valid IP Configuration
- A Face Search Engine Anyone Can Use is Alarmingly Accurate
- is Phoebe Bridgers Collaborating With Taylor Swift 105.7 The Point
Common Causes of ‘Your Connection is Not Private’ Error
- Invalid SSL Certificate: If a website’s SSL certificate is expired, self-signed, or not issued by a trusted authority, Chrome will flag the connection as unsafe.
- Incorrect Date and Time Settings: If your computer’s date and time are incorrect, Chrome might misinterpret the validity of SSL certificates.
- Network Issues: Certain network configurations or issues, like using public Wi-Fi, can lead to this error.
- Antivirus or Firewall Interference: Sometimes, antivirus software or firewalls can block secure connections or interfere with Chrome’s ability to verify SSL certificates.
- Browser Cache and Cookies: Corrupted or outdated cache and cookies can cause this error to appear, even if the website’s SSL certificate is valid.
- Chrome Extensions: Some Chrome extensions can interfere with how the browser processes SSL certificates, leading to this error.
- Server-Side Issues: Problems on the website’s server, such as misconfiguration or downtime, can also trigger this error.
- Deprecated SSL Protocols: If a website uses older, less secure SSL protocols, Chrome may block the connection.
How to Fix Your Connection is Not Private in Chrome
So, let us discuss the methods or ways to fix Your Connection is Not Private error.
Method 1 – Move to the Website with Insecure Connection
If none of the above methods work out for you then you can try this method.
Step 1: The first thing you need to do is go back to the website, where chrome showed you Your Connection is Not Private error.
Step 2: Next, go down a little and see if there is any Advanced link option and click on it.
Note: Going ahead with an insecure connection is a bit risky to your private thus, try this method only when no other options work and use this as a temporary solution only.
Also, use this method when you are absolutely sure about the website you want to open is safe and secure.
Method 2 – Adjust Date and Time
When you are trying to open a page or website, Google safety verify the SSL certificate as well as its time & date and if found consistent your screen shows this Your Connection is Not Private error.
Follow the steps given below to try this method:
Step 1: Open your system tray and then select the “Date & Time” icon.
Step 2: Right-click on the icon and select “Adjust Date/Time” option.
Step 3: A new window will open where you can easily select or change the date & time of your system if it’s not correct.
Step 4: Next, save the changes you have made and then close all the windows & refresh your computer.
Method 3 – Clean Browsing Data
If your computer is clumped with a large amount of browsing data then you are likely to encounter such error often. Thus, the basic solution to this problem is to clear the browsing data using the following steps:
Step 1: Open Google chrome and then click on the three-dot icon situated on the top right corner of the window.
Step 2: A drop-down menu will show-up > choose Settings option in it.
Step 3: Then, in the settings window search Show Advanced Settings option.
Step 4: Next, navigate to the privacy tab > select Clear Browsing Data Button.
Step 5: A new window will open in that click on the browsing history that you want to erase and then click on the “Clear Browsing History” button.
Step 6: Finally, restart your computer and then check if the error is resolved or not.
Method 4 – Use Incognito Mode
This method helps you to Fix Your Connection is Not Private error by detecting extensions that might be responsible for Your Connection is Not Private error.
To try out this method follow these steps:
Step 1: At first, you need to open the incognito mode which can be done by two ways:
Open Chrome and click on the three-dot icon situated on the top right corner > then from the drop-down menu Select New Incognito option.
OR
You can press CTRL + Shift + N key combination and this will open a new incognito window.
Step 2: In the new incognito window that opens, check if the website that was showing error before, open up or not. If it opens up then some extension is responsible for the error.
Step 3: Next, click on the three-dot icon situated on the top-right corner of the window and then click on the Settings option from the drop-down menu.
Step 4: You will be redirected to a new window in there on the left side you will see an option named as Extensions, click on it.
Step 5: A list of all extensions will be shown then search the extensions that are responsible for the error and maybe hampering with SSL Connection.
Step 6: After that uncheck the enable option of those faulty extensions.
Method 5 – Disable Antivirus Software or Firewall Settings
This method is also useful as some of the antivirus that we use are sensitive and they forbid or do not allow us to use a website, if it detects some error or if something is wrong.
Thereby, it is advisable to see the settings of the antivirus program and see if you can switch off or turn off the “SSL Scan” option.
However, if you can’t locate the SSL scan option in the settings of the antivirus that you are using then, you can try to resolve this error by turning off the antivirus. At last, do save the changes you have made and then check if the error has solved or not.
Read Also:
- Android.Process.Media Has Stopped
- Woman Mauled to Death By Tiger in Beijing Animal Park
- S.U.V. Driver Jumps a Rising Drawbridge in Florida
Conclusion
So, these were the best opted and efficient methods you can use to resolve Your Connection is Not Private error on in Google Chrome. I hope you found the methods shared in this article useful. Always remember to follow these methods step by step to avoid further problems of any kind related to your computer.