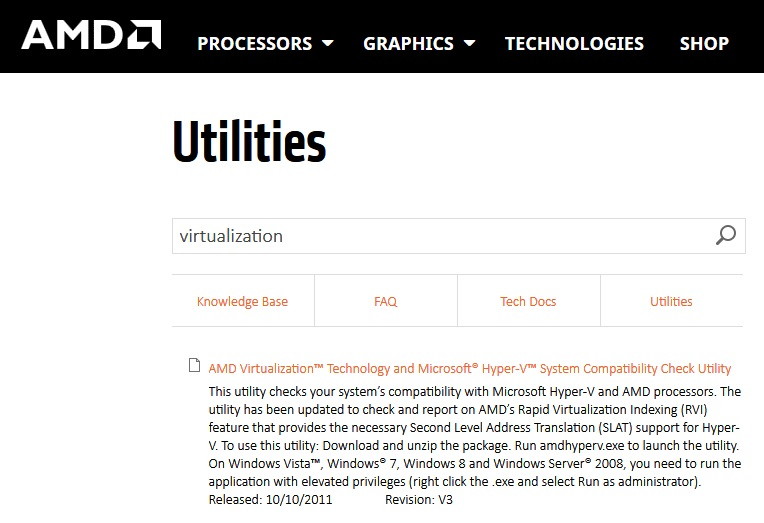An internet connection is synonymous to breathing in this generation. We need to keep up with the advancing times and look ahead int the future. WiFi has played an essential role in increasing the usage of the Internet globally.
It becomes very disheartening for a user to encounter the WiFi Doesn’t Have A Valid IP Configuration error.
It is frustrating not to be able to access the Internet because of WiFi Doesn’t Have A Valid IP Configuration error. And it gets even more bizarre when you troubleshoot for problems and is only presented with the obvious issue at hand and not the solution or fix to it.
We have come up with this article to help get past WiFi Doesn’t Have A Valid IP Configuration error and keep up with the Internet like you deserve to be.
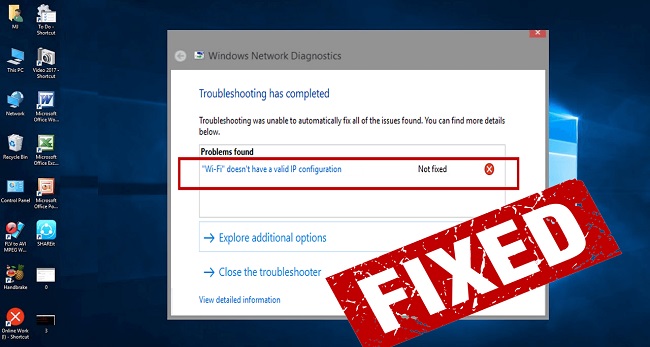
The problem can be due to several reasons like incorrect network settings, faulty network drivers, or something else. We tackle each of them one by one in the solutions presented below.
Read Also:
- Audio Services Not Responding
- Android.Process.Media Has Stopped
- The Active Directory Domain Services is Currently Unavailable
Contents
Meaning of ‘WiFi Doesn’t Have a Valid IP Configuration’
This error message suggests that your computer is unable to obtain a valid IP address from your router or modem. An IP address is crucial for network communication; without it, your device can’t access the internet.
This error usually surfaces in the network status window when troubleshooting connectivity issues.
Common Causes of the Error
- Incorrect Network Settings: Sometimes, network settings may be improperly configured, leading to IP configuration issues.
- Faulty Router or Modem: Issues with your router or modem can prevent them from assigning an IP address to your device.
- Outdated or Corrupted Network Drivers: Drivers facilitate communication between your operating system and hardware. Outdated or corrupted network drivers can lead to connectivity problems.
- DHCP Issues: The Dynamic Host Configuration Protocol (DHCP) assigns IP addresses within a network. If DHCP is not functioning correctly, your device may not receive an IP address.
- Network Configuration File Corruption: Corrupted network configuration files in your operating system can cause IP configuration errors.
- Interference from Third-party Software: Certain software, especially VPNs or security programs, can interfere with network settings.
- Hardware Malfunction: In rare cases, a malfunctioning network card in your computer might be the root cause.
How to Fix WiFi Doesn’t Have A Valid IP Configuration Error
Method 1 – Release and Renew the IP Address
WiFi doesn’t have a valid IP configuration that may sound like a strange problem, but it is one of the most frustrating errors faced by any user. If there is a problem with the network itself, this method is the best possible solution.
Step 1: Open the Command Prompt as an administrator by pressing the Windows Key + X together.
Step 2: Enter the command ipconfig /release in the black screen popped up
Step 3: Also, type ipconfig /renew as a command.
Step 4: Pressing Enter would conclude the command prompt’s job.
Method 2 – Reset TCP/IP
Resetting the TCP/IP is one of the most preferred solutions by the users encountering this error.
Step 1: Open the Command Prompt as an administrator by pressing the Windows Key + X together.
Step 2: Use the following commands one by one:
netsh winsock reset
netsh int ip reset
Step 3: Restart your system.
You must ensure Wired Autoconfig service and the WLAN AutoConfig Service are running, and their Startup type is set Automatically if the presented error isn’t solved yet.
Step 1: On your keyboard, press the Win + R simultaneously to invoke the run box.
Step 2: Enter “services.msc” and click on OK
Step 3: Select “Wired Autoconfig” to open the Properties window.
Step 4: Check whether “Startup type” is “Automatic” and the Service status is “Running” and, if not, make the necessary changes as per this instruction.
Step 5: After changing the settings, press on the Apply button.
Step 6: Double-click on WLAN AutoConfig.
Step 7: Ensure the Startup type is Automatic, and the Service status is Running as previously instructed. After you change the settings, click the Apply button.
Step 8: Restart your system.
Method 3 – Set IP Address
If you are one of the users who set up a home network with several systems connected to the same, the computer automatically assigns an IP address for each of the connected systems. Resetting the IP of the computer having the network problem seems to fix the solution.
Step 1: First of all, open Control Panel. Select Network and Sharing Centre.
Step 2: After that, choose Change adapter settings.
Step 3: Next, right-click on a WiFi connection and click on Properties.
Step 4: Choose Internet Protocol Version 4 (TCP/IPv4) and then select Properties.
Step 5: Following, select Use the following IP address” then set IP address to 192.168,1.x where x can be any digit. It is recommended to choose 192.168,1.14. After that, set a Subnet mask to 255.255.255.0 and set an IP gateway to 192.168.1.1.
Step 6: After that, set the Preferred DNS server under Use the following DNS server addresses to 208.67.222.222 and set the Alternate DNS server to 208.67.220.220.
Step 7: Lastly, select OK to implement the changes.
Method 4 – Uninstall Wireless Adapter Driver
Network drivers are also one of the primary reasons for this specific error. Uninstalling and reinstalling the driver is the way to go. A simple guide for the same is as follows:
Step 1: Firstly, go to Device Manager.
Step 2: Then, open Network adapters. Uninstall them by clicking on the wireless device itself.
Step 3: Select OK to confirm the uninstallation. Ensure that the box saying “Delete the driver software for this device.” at the bottom corner is checked before pressing OK.
Step 4: Lastly, restart your system to bring into effect the changes at hand.
Read Also:
- Your Connection is Not Private
- Service Registration is Missing or Corrupt
- NVIDIA Display Settings are Not Available
Conclusion
This article aims at the smooth revival of the internet connection by tackling the various hindrance of faulty drivers or that of incorrect network settings. We urge you to stay cautious and not let these errors ruin your networks and system.
Thank You For Reading our Fully Article. Enjoy The Your Day! Happy Reading!