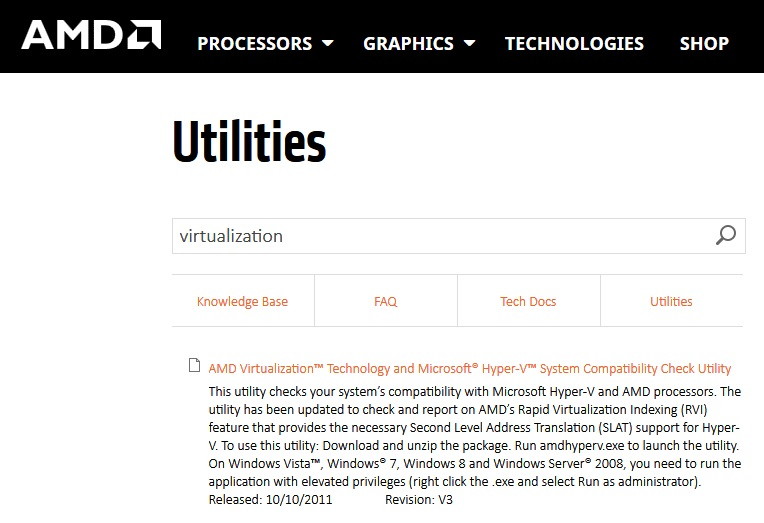It is impossible for Microsoft to get ahead of all the encountered errors beforehand. Such is this error; Microsoft hasn’t come up with a valid solution for Windows Update Service Not Running error.
Errors can be frustrating to handle sometimes, but with a few workarounds, we can take control of our system and resume our work without any issues.
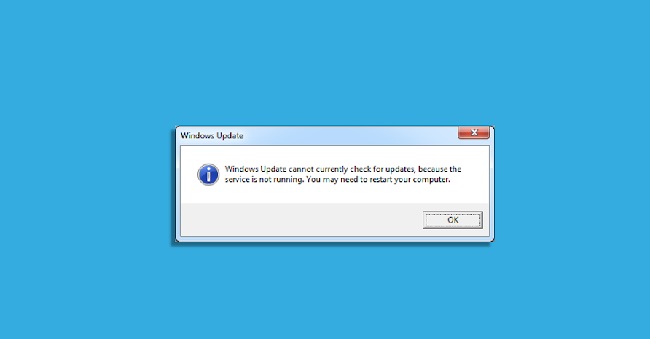
Contents
Meaning of ‘Windows Update Service Not Running’
This error indicates that the Windows Update service, which is responsible for downloading and installing updates from Microsoft, is not operating correctly on your system. This service is essential for system security and performance, as it provides critical updates and patches.
Read Also:
- Audio Services Not Responding
- Android.Process.Media Has Stopped
- The Active Directory Domain Services is Currently Unavailable
Common Causes of the Error
- Service Configuration Issues: The Windows Update service might be disabled or its configuration altered in the system settings.
- Corrupted System Files: System file corruption can prevent the update service from functioning correctly.
- Network Problems: Connectivity issues can disrupt access to Microsoft’s update servers.
- Software Conflicts: Third-party software, especially antivirus or security programs, can interfere with the Windows Update process.
- Registry Errors: Incorrect registry settings can impact how the update service operates.
- Insufficient User Permissions: Lack of administrative privileges can prevent the update service from running.
- Outdated Drivers: Some outdated drivers, particularly network drivers, can cause issues with the update process.
- Malware Infection: Malware can disrupt system processes, including the Windows Update service.
Ways to Resolving the Error
- Restart the Update Service: Open the Services application, find the Windows Update service, and restart it.
- Run the Windows Update Troubleshooter: This built-in tool can automatically detect and fix common issues with Windows Update.
- Check Network Connection: Ensure that your internet connection is stable and reliable.
- Disable Conflicting Software: Temporarily disable antivirus or other security software to check if they are causing the issue.
- Repair Corrupted System Files: Use tools like System File Checker (SFC) and DISM to repair corrupted system files.
- Adjust Registry Settings: Correct any erroneous registry settings related to Windows Update, ideally with the assistance of a professional if you’re not experienced with registry editing.
- Update Drivers: Ensure all drivers, particularly network-related ones, are up to date.
- Scan for Malware: Use a reputable antivirus program to scan for and remove any malware.
- Check User Permissions: Run the Windows Update as an administrator to ensure proper permissions.
- Seek Professional Help: If the issue persists, consider seeking assistance from a professional or Microsoft support.
How to Fix Windows Update Service Not Running Error
Method 1 – Run Troubleshooter for Windows Update
Use the Windows Update troubleshooter to scan your system.
Step 1: First of all, search for the windows update troubleshooter from the search menu using either Win + Q or Win + S shortcut. If nothing pops up on using this search menu, go to Microsoft’s site, download the troubleshooter, and run it.
Step 2: Secondly, find the troubleshooter option under Control Panel → System and Security. Click on the Update Troubleshooter and Select the “Fix Problems with Windows Update” option.
Step 3: Lastly, navigate to use the “Run as Administrator” button from the Advanced tab and ensure that you have checked the “Apply repairs automatically” checkbox.
The troubleshooter will automatically start scanning for problems with the system update. It will probably take some time for the process to get over. If the Windows Update server is not running, you have to fix that problem first.
Method 2 – Rename SoftwareDistribution Folder
Windows Update Cannot Currently Check For Updates because the service is not running has a cutting edge solution, which, while being well hidden, has been known to have the best method to solve the persisting error.
Step 1: First of all, open the Command Prompt as an administrator by pressing the Windows Key + X together.
Step 2: Press Enter after typing in each command to stop the Windows Update Service and stop the Background Intelligent Transfer Service, respectively:
net stop wuauserv
net stop bits
Step 3: Afterward, enter the following command and proceed:
ren C:\Windows\SoftwareDistribution SoftwareDistribution.old
Step 4: Finally, implement the following changes, and you have done your job.
net start wuauserv
net start bits
Step 5: Restart your PC to implement the changes made.
Method 3 – Register Again for Windows Update DLL
Command Prompt comes to the rescue again as it is the most effective tool for solving problems. Try going for the following steps;
Step 1: Firstly, open Command Prompt as administrator by pressing the Windows + X.
Step 2: Secondly, feed the following commands sequentially and enter them:
regsvr32 wuapi.dll
regsvr32 wuaueng.dll
regsvr32 wups.dll
regsvr32 wups2.dll
regsvr32 wuwebv.dll
regsvr32 wucltux.dll
Step 3: Lastly, restart your system to complete this process.
Read Also:
- Your Connection is Not Private
- Service Registration is Missing or Corrupt
- NVIDIA Display Settings are Not Available
Conclusion
The “Windows Update Service Not Running” error, while frustrating, can generally be resolved with the right approach. Understanding its causes and implementing the appropriate solutions can help in restoring the functionality of Windows Update, ensuring your system remains secure and up to date.
Regular system maintenance and vigilance against malware are also crucial in preventing such issues.
I hope this article helps you to get ahead of the “Windows Update Service not running” error. Thank You For Reading!