It is the CPU that is causing the CLOCK_WATCHDOG_TIMEOUT problem (Central processing unit). It is possible that your CPU is malfunctioning because of faulty and incompatible device drivers and old operating systems.
Your processor’s cores and threads aren’t operating together properly, and this error indicates that. “Threads are tasks carried out by the cores, and certain cores can have numerous threads running at the same time”.
It’s possible that one thread or kernel is awaiting a satisfactory response from another. This is where the problem emerges if they are unable to receive their separate responses from the system. In some cases, third-party applications are to blame.
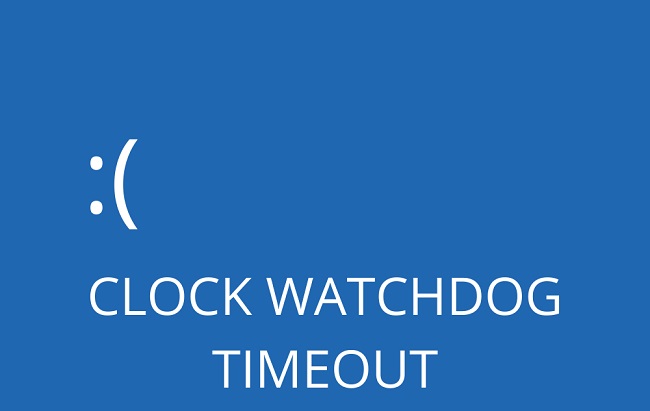
Contents
- 1 CLOCK_WATCHDOG_TIMEOUT Blue Screen Error
- 1.1 1. Update Your Drivers
- 1.2 2. Removal of Problematic Software
- 1.3 3. Using the BIOS
- 1.4 4. Manually Adjust Your RAM Speed and Disable Asus Turbo in BIOS
- 1.5 5. Disconnect Your DVD Drive from Your Computer During the Windows 10 Setup
- 1.6 6. Clean Your Computer’s Case and Check for Faulty Hardware
- 1.7 7. Removal of Problematic Updates
- 2 Conclusion
CLOCK_WATCHDOG_TIMEOUT Blue Screen Error
This is a bothersome error, albeit so rarity. We’re here to help if you do run across this problem, so don’t worry. Try reverting back to the previous restoration point. It may be quite useful in dealing with practically any type of grammatical error. Only make sure that you’ve previously made restore points.
Read Also:
- NVIDIA Display Settings are Not Available
- WiFi Doesn’t Have A Valid IP Configuration
- Your Connection is Not Private in Chrome
There is no use in using this procedure if you have not already. Furthermore, several users have reported success in undoing the update after doing so with Ryzen CPUs. The problem may still be present if you’ve overclocked your system, thus you’ll need to undo it and check your drivers.
A RAM or GPU issue could be causing the problem, in which case resetting the device should fix it. If the problem persists, don’t worry; we’ve compiled a list of easy remedies you can try.
1. Update Your Drivers
Due to malfunctioning, incompatible, and buggy drivers, you may have faced the Blue screen of death (BSOD) issue.
In many cases, updating it or uninstalling and reinstalling it has solved this problem. To discover how to update your Windows 10 drivers, refer to the information provided below.
Step 1: First and foremost, you must press Windows + X at the same time. Click on Device Manager from the drop-down menu that appears. Expand the category and right-click on the category that you want to change.
Let’s go on to the next step: Select Update Driver from the drop-down list. Search automatically for updated driver software is then selected in step 5.
Step 2: Finally, click on Update Driver.
It should be mentioned that in case Windows was not able to find a new driver software then visit the manufacturer’s website and follow the procedure and message prompts offered by them.
2. Removal of Problematic Software
A malfunctioning third-party application, as described above, may be to blame for the issue. Daemon Tools and Virtual Image Managers may be to blame for this problem, according to numerous users. To fix the problem, uninstall the offending programme. Keep reading to find out how.
Step 1: In order to begin, press Windows key + R at the same time. Run appwiiz.cpl on the Run command prompt to complete the second step.
Step 2: After typing it, hit the Enter key. In the next step, you’ll be able to see all of the installed software on your computer. Right-click on the software you wish to remove and navigate to it.It is now time to uninstall from the drop-down menu in Step.
Step 3: Complete the uninstall process by following the on-screen directions provided by your computer.
Restarting your computer after uninstalling the programme is also recommended. The error should not recur in the future. Viruses, on the other hand, can also cause similar mistakes.
Try disabling your antivirus for a few days to see if that helps. Keep in mind that the specific tool is required to remove the antivirus software. Change your antivirus programme if the problem no longer occurs.
3. Using the BIOS
C-modes are the collective name for the several power modes found on every CPU. Cut the CPU’s clock signals in order to save battery life. The C-states have been disabled by some users in order to fix this problem. See below for details on how to turn off c modes.
Step 1: Restart your computer to get things started.
Step 2: Next, enter BIOS mode by pressing F2 or Delete on your keyboard. Thirdly, you need to go to the Processor Settings page and change the settings.Once you’ve entered “C-States” and “C1E,” proceed to step .
Step 3: Using the arrow keys, turn off both of them. Finally, hit “ESC” and select “Save changes and exit” to complete the process. If you’re not sure how to begin, you may want to consult your motherboard’s instructions first.Using BIOS settings, turn off C1E and Intel SpeedStep
Disabling C1E and Intel SpeedStep in the BIOS may help if none of the other options work. The unwanted error, according to some users, is caused by these. You can try disabling the C1E in the third way by following the steps outlined above.
The CPU’s temperature state is controlled by the Intel Speed Step. Turning off Intel SpeedStep is seldom a good idea, but in this particular case, it’s a good idea. Finally, you can disable LPM by updating your SSD firmware and turning it off.
It is probable that the error is being presented owing to obsolete firmware. As a result, you should do it as soon as possible. In addition, turn off your LPM. Before making any changes to the firmware on your SSD (Solid state drive), make a backup of any important data. To accomplish this, follow the steps outlined in the guide.
Step 1: The first step is to determine the model of your SSD. To accomplish this, you can:
Step 2: To begin, press Windows + S at the same time.Select Defrag and Optimize Drives from the menu that appears after you type “defrag”. Finally, you’ll be able to see your SSD drives in the fourth step.
Step 3: Now that you’ve reached My Computer, you can see the model number of your SSD drive.
Step 4: Right-click the drive you just discovered.
Step 5: From the drop-down option, select Properties. By selecting Hardware in Step 8, you may see what SSD firmware model you currently have.
Step 6: Once you’ve mastered the model, conduct a Google search for the model’s webpage. After that, click on Upgrade firmware and follow the message prompts to upgrade your device’s firmware.
Step 7: Restart your PC to complete the firmware upgrade. There are a variety of ways to upgrade an SSD’s firmware, and each offers its own set of features. Attempt to find a solution for your firmware by searching online.
To disable Link Power Management (LPM), follow these instructions:
Step 1: Press Windows + S and then type Intel Rapid Storage Technology into the search bar that appears.
Step 2: Next, select Performance from the menu. Lastly, under the Performance tab, click “Disable”.
We hope the issue is no longer an issue for you.
4. Manually Adjust Your RAM Speed and Disable Asus Turbo in BIOS
If you haven’t manually set the RAM speed in your BIOS, the error may appear. You need switch off the Asus Turbo function in BIOS while you are doing this. To perform this task correctly, we recommend that you carefully follow the instructions provided in your motherboard’s manual.
5. Disconnect Your DVD Drive from Your Computer During the Windows 10 Setup
Windows 10 installation can be scuppered by the CLOCK_WATCHDOG_TIMEOUT BLUE SCREEN error many times. Because of this, unplugging your DVD drive while installing Windows 10 will solve this problem. Once you’ve completed this step, the installation will go smoothly.
6. Clean Your Computer’s Case and Check for Faulty Hardware
This error may be caused by an issue with the motherboard or CPU as well as the graphics card. To avoid this, we advise you to perform a hardware check on your system.
Keep in mind that dust might block your fans and slots if you don’t clean your system periodically. You can use pressured air to clean it.
Updates can be installed manually, even if they are set to be installed automatically. It is not uncommon for bugs to slip between the cracks during the updating process. That’s why you’re seeing this BSOD error message. Please follow the instructions below to install the newest updates.
Step 1: To begin, press Windows + I at the same time. Update & Security is the second option you’ll want to select in this step. Select the Windows Update tab from a circular arrow symbol in the sidebar.
Step 2: Finally, click Check for Updates in Step.
It will begin downloading the update in the background as soon as the update is ready, and the window will notify you when it’s done.
7. Removal of Problematic Updates
A BSOD error might also be caused by a bad upgrade. This problem can be resolved by just uninstalling the offending update. This can be done by following the instructions provided.
Step 1: To begin, press Windows + I together.
Step 2: Next, select Update & Security from the Tools menu.
Step 3: Finally, select View Installed Updates History from the drop-down menu that appears.
Step 4: Write down the names of the most recent updates you installed and begin uninstalling them one at a time.Finally, select Uninstall updates to complete the process.
Finally, choose the updates you want to remove from the offered list and follow the message prompts provided by your system.
If the windows are set to install themselves, the issue is almost certain to reappear. You should disable Windows’ automatic updates to avoid a situation like this.
Read Also:
- NVIDIA Installer Failed
- Android.Process.Media Has Stopped
- Champions League Repeats Its Draw After a Technical Problem
Conclusion
So, there you have it: a slew of viable solutions to your BSOD woes. It is hoped that you found this information to be useful. Among the options, choose the one that’s best for your situation. Don’t forget to share this information with your family and friends if they run into the same problem.
