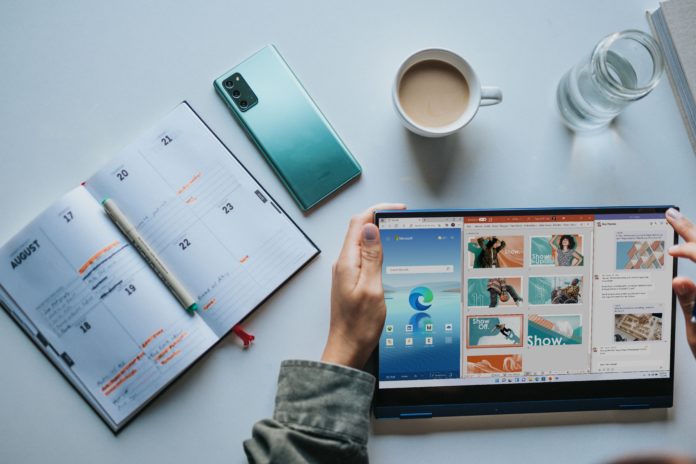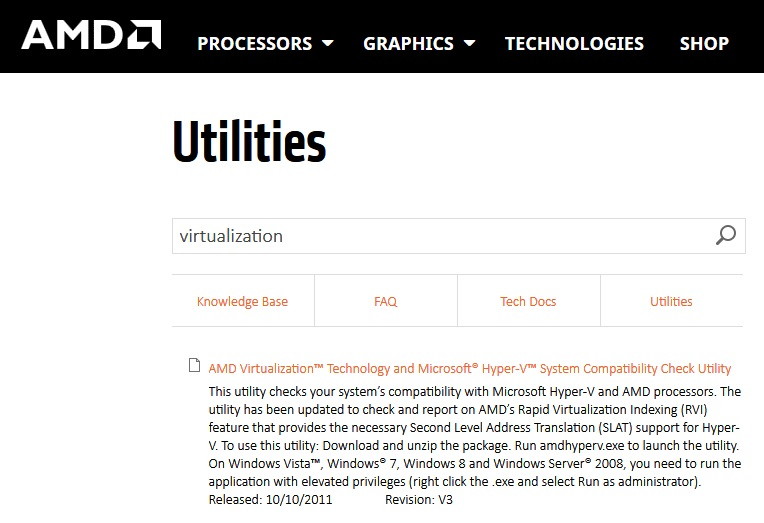Developed from open-source code, the Linux kernel and other components, Android is a popular mobile operating system. It’s jam-packed with useful tools and applications. It’s a fantastic operating system, yet it has some drawbacks.
“Unfortunately, Android.Process.Media has stopped” is one of them. Some of the causes of this issue include app crashes and malware attacks as well as obsolete software and faults in the download manager.
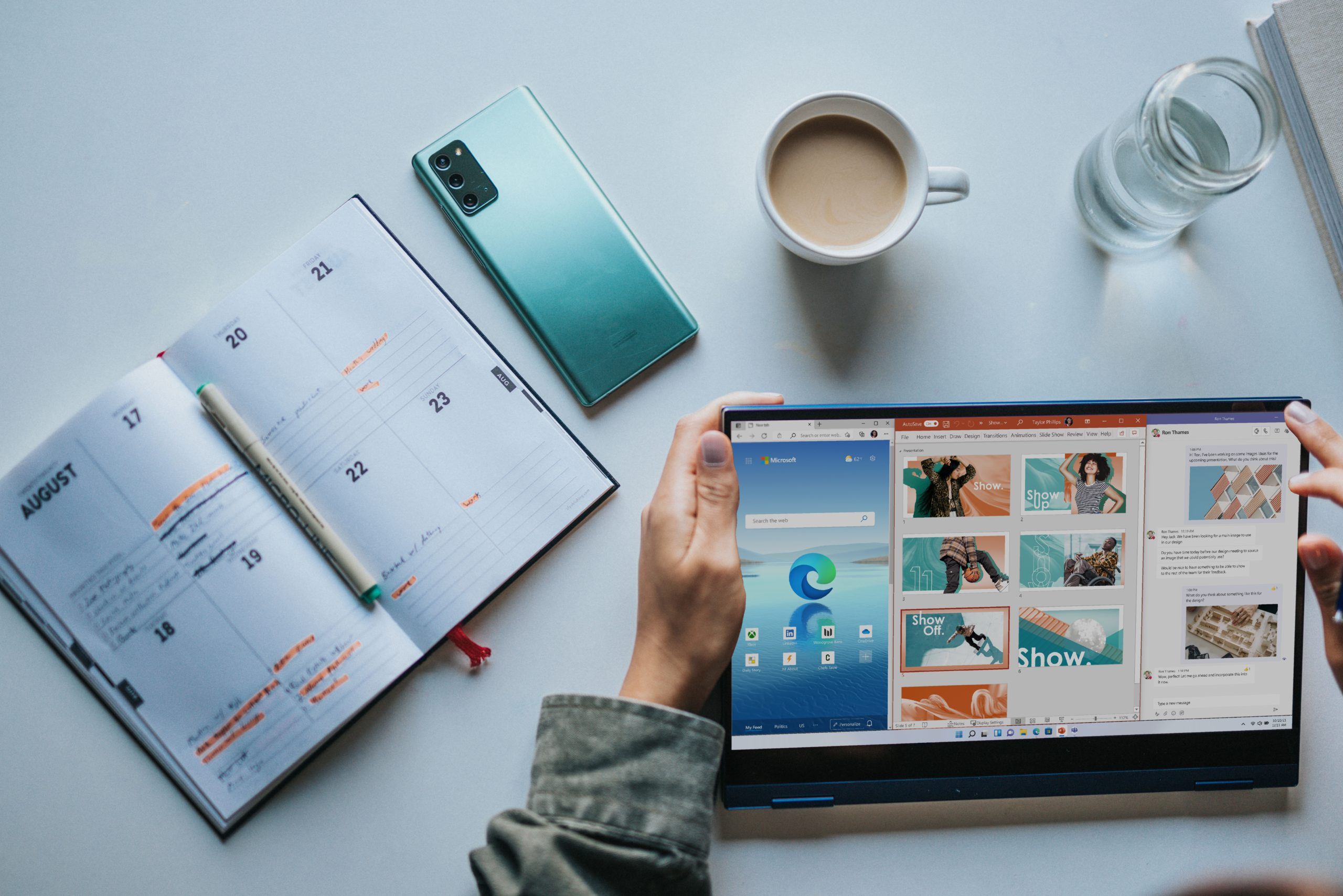
Contents
Android.Process.Media Has Stopped
There is a problem with my media player on my Android phone and I don’t know what to do.
Before attempting any of these fixes, make sure you’ve updated your software to the most recent version possible.
If updating the app does not fix the issue, or if you have already updated your Android to the most recent version yet the error persists, then read this article for help.
You should keep in mind that each phone has a unique layout. While you won’t find all of the options listed here on your phone, you should be able to find something similar.
Read Also:
1. Restarting Your Phone
This is the simplest way to deal with this problem. ” Occasionally, your phone’s data can become corrupted, resulting in these unwanted errors. The following instructions will help you restart your phone.
Step 1: Press and hold the power button for a few seconds.
Step 2: A menu will now appear on your phone. Select the option to turn off the power. Allow a few more seconds for your gadget to completely shut down before attempting to use it again. Switching your phone on should fix the problem.
2. Remove Google Sync
Step 1: To begin, click on the Settings option, which is represented by a cogwheel icon. Once you’ve logged in to your Google account, you’ll be able to access your personal information.
Step 2: Your current account will now be shown. Turn off all of your accounts by selecting the appropriate one.Switching off your device is the final step in this process. Finally, turn on your phone or tablet.
If you’re running Android Oreo or a later version, the following information applies to you:
Step 1: Open the Settings menu.
Step 2: After that, navigate to Users and Accounts in the left-hand menu bar.
Step 3: The final step is to use Google to search for information. Swipe down and turn off “Auto-sync Account Data” below without clicking on your email address. All Google apps will no longer be able to sync.
Step 4: Restart your device by turning it off and on again.
Your issue should be resolved once you’ve completed those steps. Because fewer processes will be operating in the background, your phone will perform faster as a result of this change. If the problem persists, please continue reading.
Enable Sync Settings again.
Step 1: To begin, select the Settings menu item. Google’s Accounts tab is where you’ll find this information. Your account is the third thing you should tap on.Follow Step by selecting Account Sync. The next step is to tap on More, which has three dots on it. It’s time to sync.
Step 2: Turn off and then turn on your phone to complete the process.
3. Check To See If The Issue Occurs When Running In “Safe Mode”
It’s possible that a programme you’ve installed is to blame for the issue. If that’s the case, you should switch to safe mode and see if it helps.
You’ll only be able to use the pre-installed (default) apps here. It prevents you from using any third-party apps on your phone or tablet. As a result, you can determine if an app is to blame for the problem.
Step 1: Press and hold down the power button for a few seconds. You’ll see a menu on your phone now. Press and hold the Power Off button for a few seconds.
“Reboot to safe mode” will appear on the screen as the third step in the process. Tap on the screen or press OK when this happens.
Step 2: Restart your phone to complete the process. You’ll be in safe mode as soon as it restarts.
If the error is no longer displayed on your smartphone, it is likely that a third-party programme was responsible for its occurrence. Turn off your phone and then uninstall the app that’s causing the problem. You will need to identify the app that is causing this problem.
Delete the most recent app you installed to see if that helps. The error message will continue to appear until you delete all of the apps on your phone. Remember to delete it in order of when it was installed, starting with the most recent.
4. Reset Your Computer To Its Factory Settings
Performing a factory reset is your final option if all other options have failed. This will revert your smartphone to its factory settings, so you can start using it right away (software wise obviously).
Make a backup of your device beforehand because it’s going to wipe everything out. Steps for creating a backup are provided below.
Step 1: As a starting point, we recommend that you navigate to the system settings menu. Go to System by swiping downwards, as shown in Step. It’s time to back up your data.
Step 2: Finally, you’ll need to enable Google Drive backup. Once you’ve done that, go to your Google Photos album. After that, tap the three dotted lines in the upper left corner to complete Step. Pop-up menus will appear. You’re now ready to go to Step.
Step 3: After that, turn it on by tapping on Back up and sync. Once you get back to the home screen, you’ll have to go back to settings. In the Users & Accounts menu, select Option.
Step 4: At this point, you must select Google account sync or Google account login. Once you’ve completed the previous steps, you’ll need to select the files you wish to sync. Next, tap on the three dots that are shown in a circle on top right of the screen. Now that you’ve done that, go ahead and hit sync.
That’s all there is to it when it comes to data backup. That’s all you have to do now, and you can begin the process of factory reset. Keep in mind that resorting to this measure should only be a last resort.
In order to perform a factory reset, you must first ensure that your device is fully charged. If it isn’t fully charged, plug in the charger and then proceed with the instructions provided.
Your phone will begin a factory reset after you complete the steps outlined above. As if it had never been used before. Recovery mode can be used to execute a factory reset as well. To do so, you must continue reading further.
In order to enter Recovery mode, press and hold the power button for five seconds. As a result, you should expect a fresh start on your phone. Press and hold the power and volume up buttons simultaneously, and then release the power button.
The data on your phone will be permanently erased at this point. After a while, you won’t be bothered by the error.
Read Also:
Conclusion
You may have gained something from reading this post. We’ve done everything we can to make it as easy as possible to use. After reading this post, you should be able to fix the problem with ease. It’s important that you go through each step as many times as you need to get it right.
Pick the method that works best for you. In the event that someone else is experiencing the same issue, you can lend a helping hand and demonstrate your technological expertise to your family and friends.