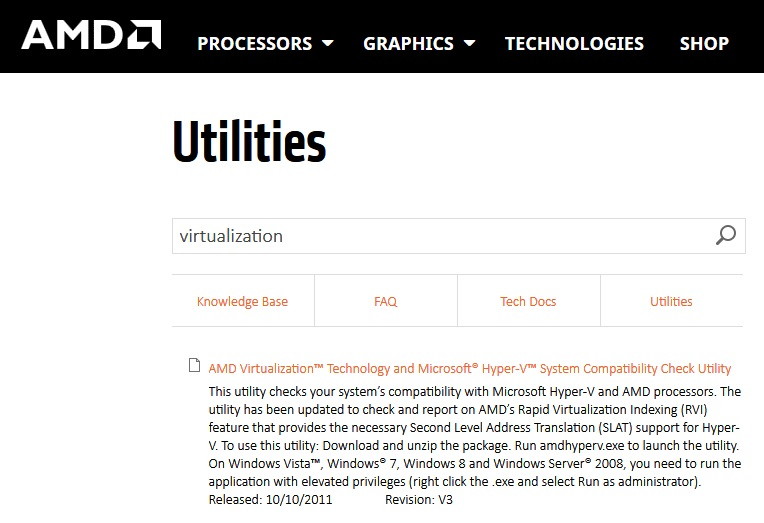Sometimes the system in its quest to optimize performance or battery ends up sacrificing essential processes like that of wireless cards. Some of the users found it bizarre that their systems connected to a WiFi network.
After some time of normalcy, the WiFi tray shows an exclamation mark and disconnects for the current WiFi network. Users had to either try restarting their system or had to reset their wireless cards in able to connect again.
However, these are just temporary solutions. So, we have come up with more permanent solutions to WiFi Keeps Disconnecting.

Contents
What Does It Mean When WiFi Keeps Disconnecting?
Frequent WiFi disconnections mean that your device is unable to maintain a stable connection to the wireless network. This can manifest as intermittent drops in connectivity or the need to frequently reconnect to the network.
Such disruptions can affect not only internet access but also any network-dependent activities, leading to decreased productivity and a poor user experience.
Read Also:
Common Causes of WiFi Disconnections
- Weak Signal Strength: The distance between the device and the router, or physical obstructions like walls, can weaken signal strength, leading to disconnections.
- Router Overload: Too many devices connected to a single router can overload it, causing instability and disconnections.
- Outdated Router Firmware: An outdated firmware can lead to performance issues and connectivity problems.
- Interference from Other Devices: Other electronic devices, like microwaves or cordless phones, can interfere with WiFi signals.
- Outdated Network Drivers: Devices with outdated or corrupted network drivers may experience connectivity issues.
- Dynamic Frequency Selection (DFS) Interference: Routers using DFS channels can be disrupted by radar signals, leading to disconnections.
- ISP Issues: Sometimes, the problem might be with the Internet Service Provider, resulting in unstable connections.
- Device Power Management Settings: Power-saving settings on devices can sometimes turn off wireless capability to save energy.
- Network Congestion: Overcrowded WiFi channels can cause interference and disconnections.
- Faulty Hardware: Malfunctioning routers or damaged network adapters can lead to frequent disconnections.
Why Laptop Keeps Disconnecting from WiFi
WiFi has become the need of the hour for each and everybody in the 21st century. However, “WiFi keeps disconnecting” is a problem that can be caused by driver issues or even issues with hardware. So, it is important to diagnose the reason for this and use a method to solve it accordingly.
If the drivers are not compatible with your hardware or your OS, it is most likely to optimize battery usage by sending your wireless cards to sleep when not in use. Sometimes it turns corrupt and not able to restart back up when needed.
One of the best practices is to troubleshoot and identify the issue by trying to connect the network over another system.
If we see that the error is common between them, it is safe to assume that the issue is with the system or with your router or ISP.
To further dive in, type “network diagnostic” in the search menu and select “Identify and Fix network issues.” It would allow you to recognize the problem and help you come up with a suitable solution.
How to Fix WiFi Keeps Disconnecting Error in Windows 10
Method 1 – Download and Install Updated Drivers
Windows takes the privilege of choosing the best drivers for you. Manually updating your drivers may be the right solution for your problem.
Always use the manufacturer of your system’s original website to download drivers. Navigate to the “drivers” section and check the compatibility of the drivers with your OS. Download and install the drivers. To download the driver double click on it.
If you have no idea which drivers would be best for you, have the online service automatically detect your PC.
Click on get started, install the detection software, and let the system find your drivers and download and install the same. HP and Dell and Lenovo also offer automatic system detection on their official websites.
Method 2 – Don’t Allow PC to Turn Off Your Wireless Device
Here are the steps to uncheck the Allow the computer to turn off this device to save power option.
Step 1 – Open the “Run” application using the shortcut Windows + R.
Step 2 – Type “devmgmt.msc” which would allow you to open “Device manager” directly.
Step 3 – Search for “Network Adapters.”
Step 4 – Find your wireless device, right-click on the same, and choose “properties.” If your device has a yellow triangle with an exclamation, then your drivers are definitely the culprits for this issue.
Step 5 – Chose the ‘Power Management‘ tab in the properties window.
Step 6 – You will find a checkbox “Allow the computer to turn off this device to save power“. Uncheck it.
Step 7 – Apply the changes and restart the system.
Method 3 – Configure Your Wireless Adapter
Every channel has a frequency range detection and changing it to Auto instead of manual, and you will be able to escape the obstacles caused by non-conventional frequency ranges used for a WiFi connection in different countries.
Step 1 – Open Run.
Step 2 – Type “ncpa.cpl” open the network adapters window.
Step 3 – Right-click on the “WiFi adapter” option. Then chose “Properties” and clicked on “Configure“.
Step 4 – Go to “Advanced tab” and find the property: “802.11n Value” and the “20/40” coexistence.
Step 5 – Change both values to Auto.
It has been an obvious conclusion from the fact that 12/5V jack is connected properly that that router is getting enough power.
It is recommended to place your system away from electrical machines like coffee makers and microwaves, which interfere with the WiFi waves.
Read Also:
Conclusion
Understanding the causes behind WiFi disconnections is the first step in resolving them. By implementing these solutions, you can significantly improve your WiFi stability and enjoy a seamless internet experience. Regular updates, minimizing interference, and proper router placement are key practices in maintaining a stable and strong WiFi connection.
This article serves the purpose of cautioning its users who believe that a small issue such as WiFi Keeps Disconnecting can’t be harmful. These small problems often lead to other errors, which are even difficult to handle. Hence, always take precautions, and keep your system safe and secure.